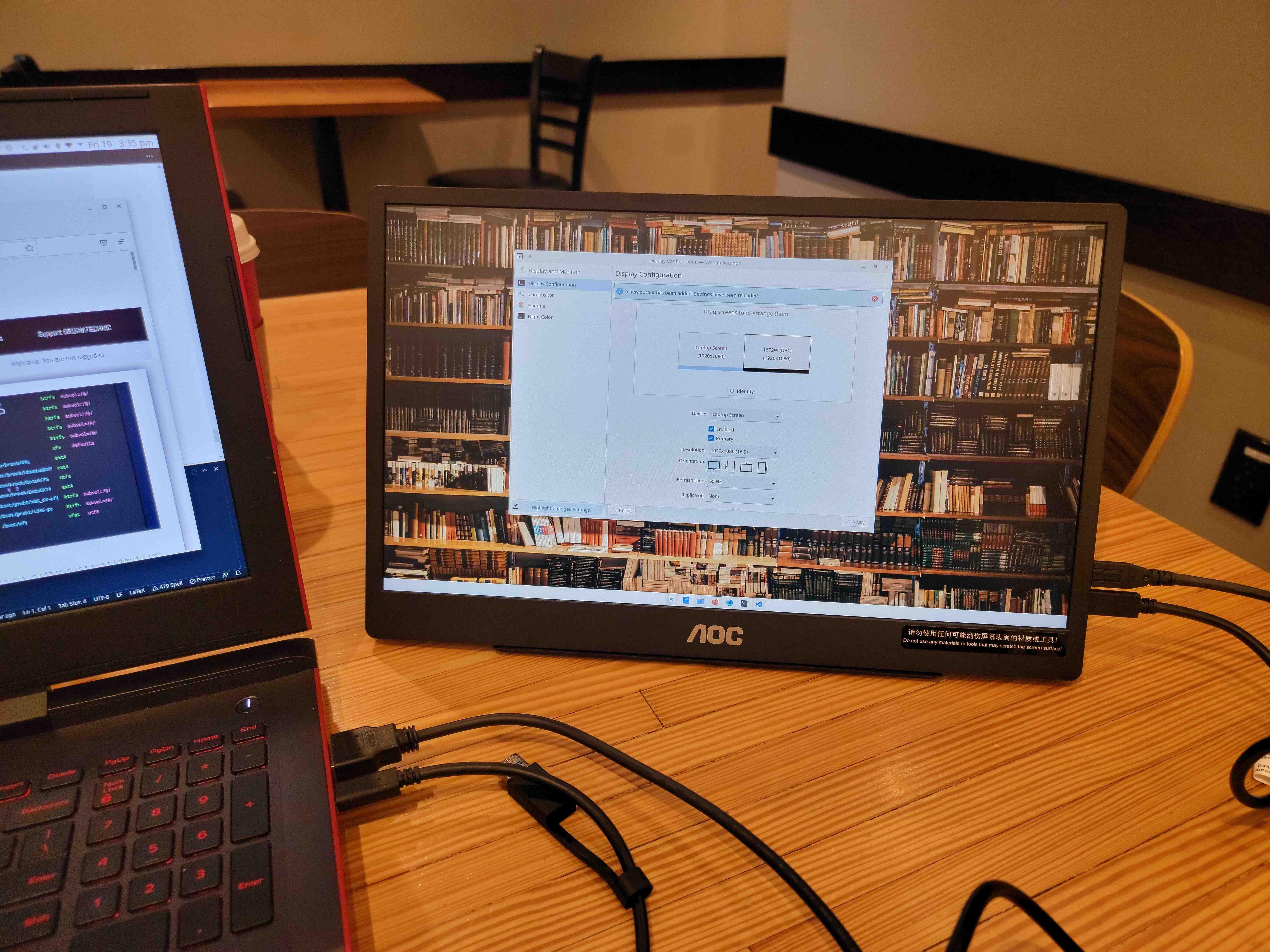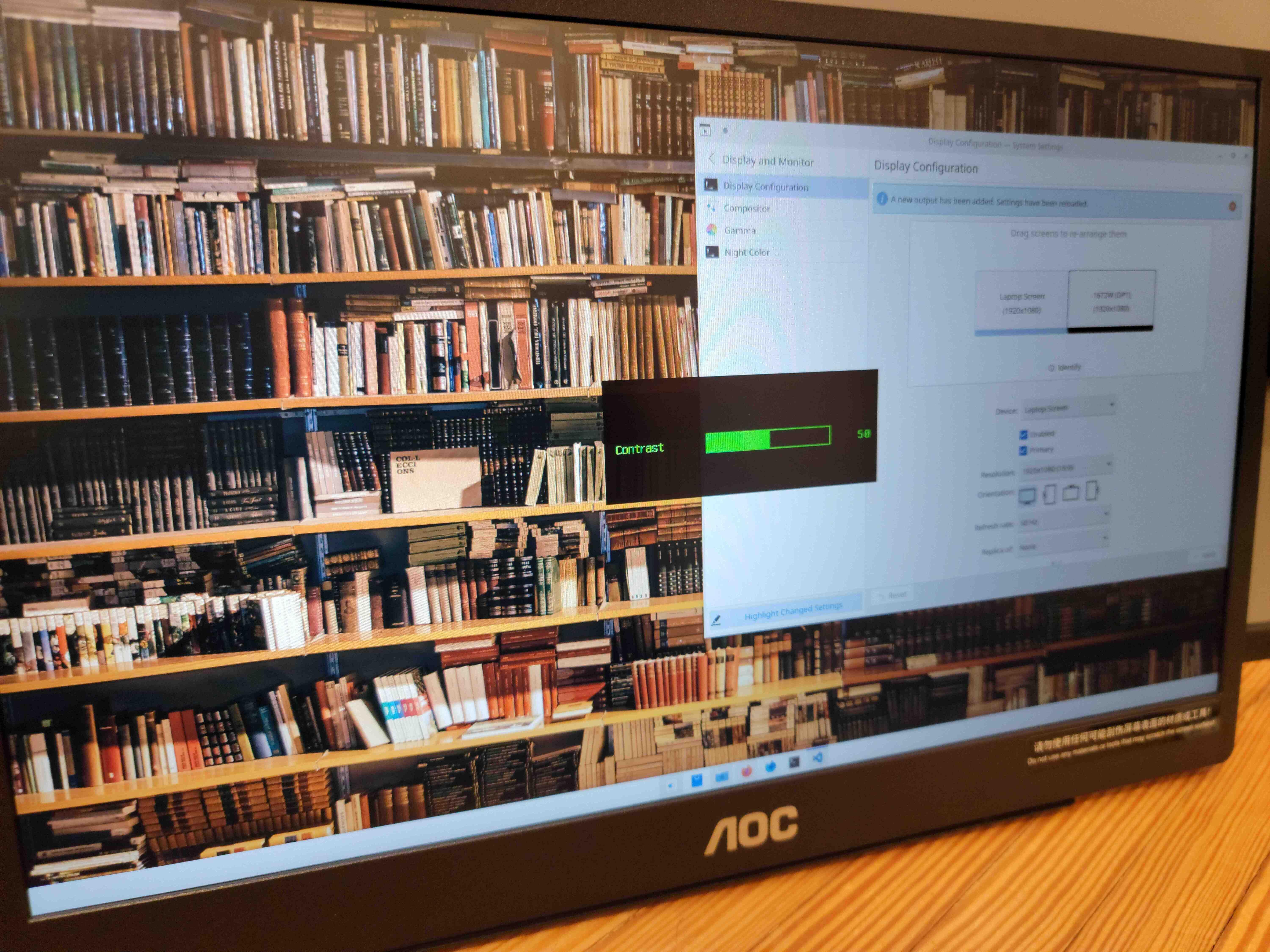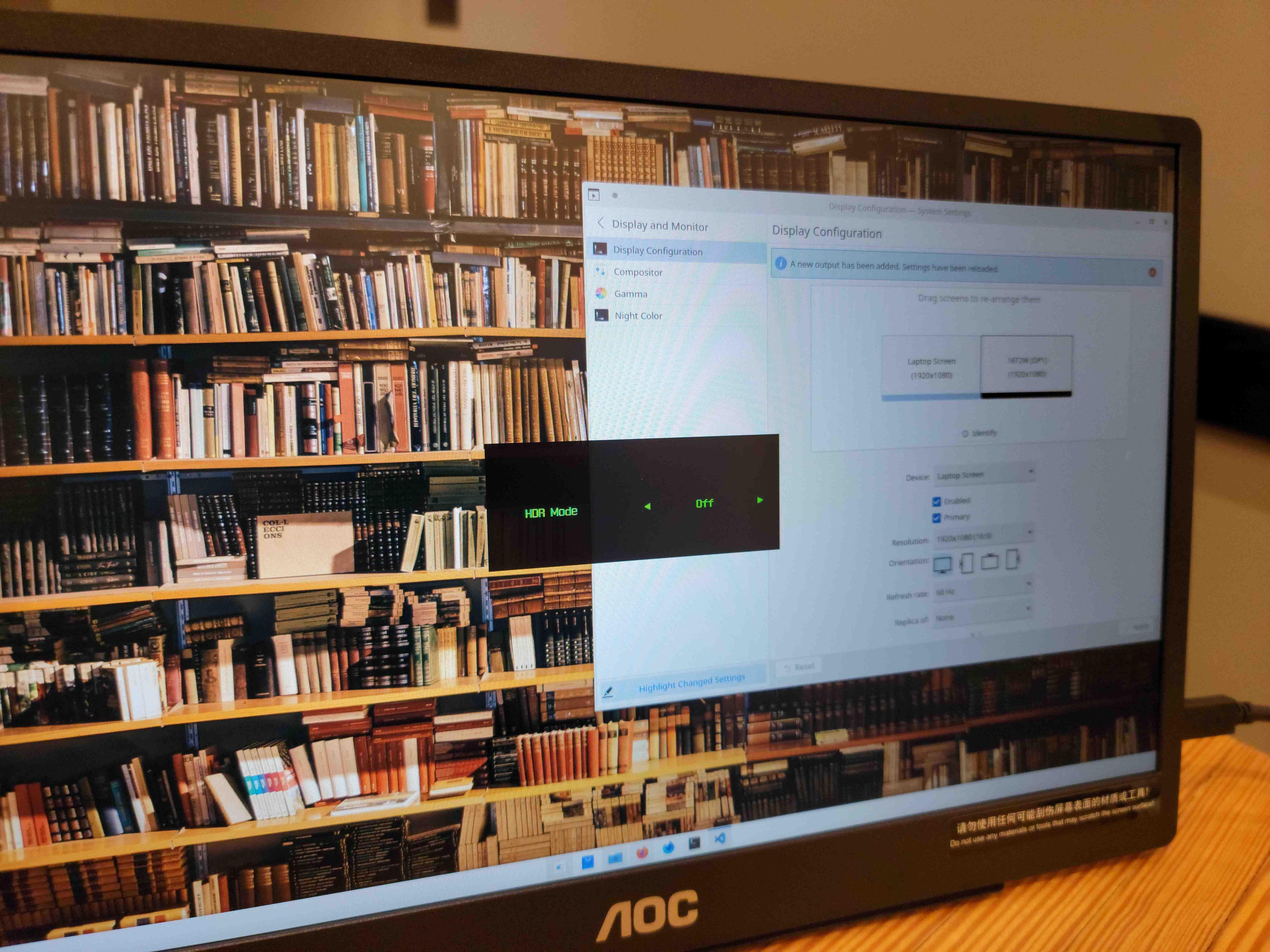Distribution Reviews
-
Distribution Reviews
- Arch Linux Reviews
- ArcoLinux Reviews
- BunsenLabs Reviews
- Condres OS Reviews
- Clear Linux Reviews
- Deepin Reviews
- elementary OS Reviews
- Fedora Reviews
- Garuda Linux Reviews
- KaOS Reviews
- Kubuntu Reviews
- Mageia Reviews
- Netrunner Reviews
- openSUSE Reviews
- Redcore Linux Reviews
- Solus Reviews
- Void Linux Reviews
Distribution Specific Guides
Web, Cloud, Server, Etc.
-
Web, Cloud, Server, Etc.
-
Software
-
RDBMS
-
IBM Db2
- Getting Started with IBM DB2 on Linux Part I: Background and Installation Preparation
- Getting Started with IBM DB2 on Linux Part II: Installation With DB2 Setup Wizard
- Getting Started with IBM DB2 on Linux Part III: Manual Installation Software
- Getting Started with IBM DB2 on Linux Part IV: Fundamental Concepts
-
IBM Db2
-
RDBMS
- Web Development
-
Software

AOC 16T2 Portable Monitor Review
Jan. 25, 2022, 9 p.m.
Multiple monitor computer display configurations have become the norm in recent years. Such setups greatly improve productivity, especially for certain workflows. Multiple monitor setups are not limited to those who regularly work from the same location. For those who work on laptops away form their primary locations portable monitors are available to provide the same productivity. These monitors are thin and light for portability and also do not necessarily require an additional power adapter that must be carried with the monitor. One such monitor is the AOC 16T2 portable monitor -- designated Monitor 16T2 by AOC -- which is the subject of this review.
Introduction
The AOC 16T2 portable monitor ($289.99 at Micro Center), is the top of the line of the current range of portable monitors by AOC. It offers the the typical screen resolution and portability that most other portable monitors offer with several uncommon features that differentiate it from the others: it offers a 10-point projective-capacitive touchscreen, a dual orientation cover/stand that complements the monitor's capability of automatically switching between landscape and portrait modes, an integrated battery to power the unit or to provide a battery bank for other devices when the monitor is not in use, and 75 mm X 75 mm or 100 mm X 100 mm VESA mounting.
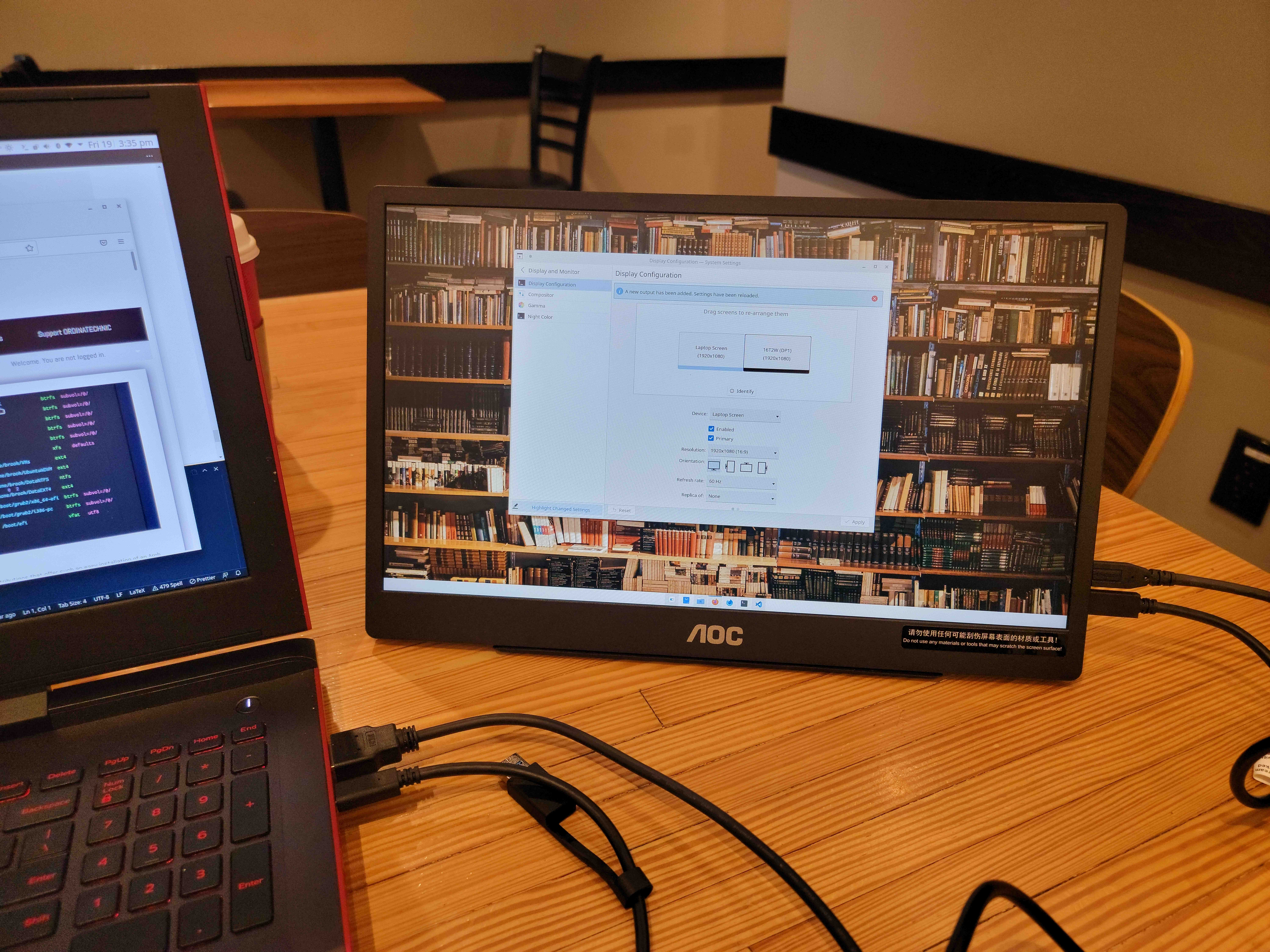
Click on any of the thumbnails to view a slideshow of the images.
Features
- 15.6 inch 1920x1080 IPS screen with a projective-capacitive touchscreen layer supporting 10 finger touch functionality
- two USB-C/Display Port connectors with power delivery, one micro HDMI connector, one 3.5 mm audio connector
- internal 8000 mAh battery to power device without need to use the USB power adapter or connect to laptop for power (when using the HDMI connector) and to provide charging to other devices when the monitor is not in use
- VESA 75 mm X 75 mm or 100 mm X 100 mm mounting with the included adapter
- 9 mm thick, 1 kg (not including cover/stand)
- two 1 W speakers
- downloadable software available for convenience features such as automatic reorientation of displayed video between landscape and portrait and settings adjustment from within the desktop environment without having to use the physical buttons in conjunction with the OSD
| Selected Specifications | |
|---|---|
| Display | |
| Screen Size | 15.6 inch |
| Screen Resolution | 1920x1080 (FHD) |
| Aspect Ratio | 16:9 |
| Refresh Rate | 60 Hz |
| Response Time | 4 ms (Gray To Gray) |
| Panel Type | IPS |
| Display Colors | 262K |
| Contrast Colors | 700:1 (Static), 50M:1 (Dynamic) |
| Touch Points | 10 |
| Connectivity | |
| USB-C | 2 USB-C connectors (DP Alt mode) |
| HDMI | 1 micro HDMI connector |
| Audio | 1 3.5 mm audio jack |
Connection Modes
- USB-C to USB-C/Display Port of Laptop
- This is the simplest connection mode that provides charging to the monitor's internal battery and transmits both video to the monitor and touch inputs to the computer. It does seem to be problematic to the longevity of the battery as discussed below. The Chinese to English translation of the documentation is not clear, but it seems if the power adapter is connected first to one of the USB-C ports then the other USB-C port is connected to a laptop, the monitor internal battery is charged from the power adapter and not the laptop.
- USB-C to USB-C of Phone or Tablet
-
When connected to a phone (or tablet) USB-C to USB-C the monitor will display the video output of the phone. This connection mode is especially useful with a Samsung S21 Ultra which has the DeX functionality which, when activated and connected to an external display, will cause the phone/monitor combination to become a Chrome OS computer while the phone can still be used as a phone.
- The default power delivery with this connection is to charge the monitor's internal battery. Pressing the Battery Capacity button for 3-5 seconds will cause the power delivery to be reversed, charging the connected phone or tablet.
- Micro HDMI to HDMI
-
In addition to the two USB-C connectors for connecting to a host device USB-C port that supports Display Port, the monitor has one micro-HDMI connector.
- The USB-C to USB-C/A cable must be used with the USB-A part of the hybrid USB-C/USB-A connected to the computer to get touch screen functionality in this mode, as the HDMI cable only transmits video and audio output signals, not touch inputs.
- The internal battery is used to power the monitor if one of the USB-C ports is not connected to either the power adapter or the computer, in which case the internal battery is charged.
- USB-C to USB-C Power Bank
- The monitor can be connected to a phone or tablet with a USB-C port that supports Power Delivery at 5V/500mA maximum to charge the device. This mode will not charge laptops that support USB-C power delivery such as the Lenovo LEGION 5i Pro -- reviewed in Lenovo LEGION 5i PRO 16ITH6 Review [82JF002RUS] -- which requires 25V for Power Delivery.
Included Accessories
All of the necessary accessories are included:

Click on any of the thumbnails to view a slideshow of the images.
- protective magnetic cover/stand which can be used to orient the monitor in both landscape and portrait mode
- one micro HDMI to HDMI cable
- one USB-C to hybrid USB-A/USB-C cable
- USB-A power adapter
- VESA mounting hardware
Review
Design Overview
The AOC 16T2 is an SNB (as opposed to a regular width bezel, UNB, or ENB ) 15.6 inch portable monitor with a one piece metal back and sides and a plastic front. On its left side it has one USB-C port, a power button, a single button covering a multi-function switch on one end and a battery level button on the other end, a multi-color indicator light for power state, a multi-color indicator light for battery level, and one of its two speakers. On its right side, it has one USB-C port, one micro-HDMI port, and the other of its two speakers.
The back has a square bolt pattern that can be adapted to a VESA standard 75 mm X 75 mm or 100 mm X 100 mm bolt pattern using the induced adapter and screws for attaching to a monitor arm or other mounting fixture.
At the center of the bottom and the center of the right side are two recesses per side where matching protrusions in a narrow panel at one end of the cover/stand, with the same dimension as the width of the monitor, align the monitor with the cover/stand. The monitor to cover/stand attachment is secured by magnets near the protrusions. The other end of the cover also has a magnet which secures the cover to the back of the monitor when used as a stand or as a cover.
Control Interface/Feedback
The main control of the 16T2 is the multi-function button (Item 2 in the image below). Pressing it once activates the main OSD and pressing it repeatedly cycles through the main menu items, shown below in the first image of The OSD of the AOC 16T2 (Monitor 16T2) set of images. The first two items are the HDMI connection mode and the USB-C connection mode items. Pressing the button until one of these items are highlighted activates the highlighted connection mode. The other main menu items are the Brightness, Contrast, Volume, Overdrive (response time adjustment), Low Blue (blue light level adjustment based on environment), HDR Mode, and Language (sets OSD language).
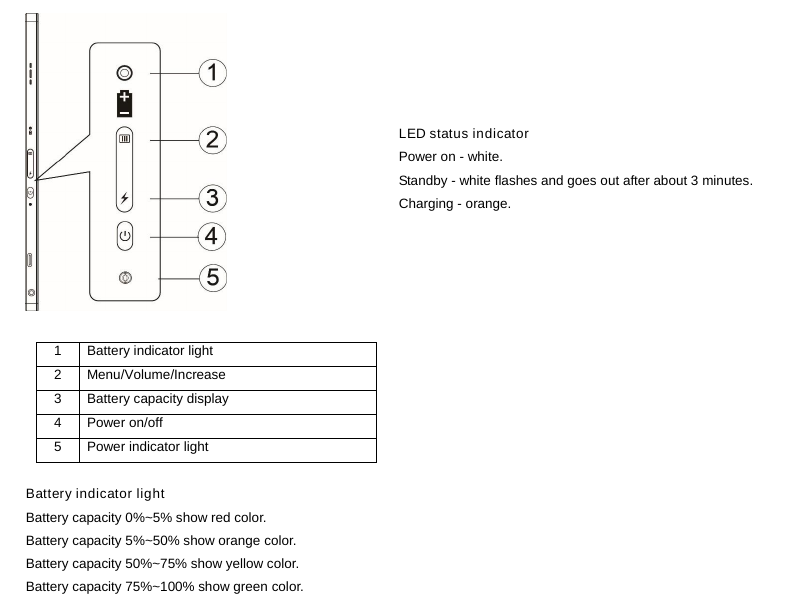
Pressing the main control button repeatedly until any of the menu items other than the connection mode items are highlighted, a new OSD is opened specific to the menu item that allows adjusting the value or toggling the value associated with the menu item, as shown in the second and third images of the set The OSD of the AOC 16T2 (Monitor 16T2) which show the Contrast and HDR Mode values, respectively. Once the secondary OSD is opened, pressing the same multi-function button increases the value or toggles the value of the setting.
The required sequence of making adjustments to the setting was the characteristic of the 16T2 that I found most problematic. It requires cycling through the main menu items in one direction, then pausing once the desired item is highlighted to activate the particular OSD for the menu item, then pressing the same button to change the value, which can only increase the value of the setting such that lowering the value requires the value to be increased until it wraps around from the lowest level or the first toggle value. For example, to lower the brightness level from a currently set value of 55/100 to a desired value of 25/100, the main button must be pressed repeatedly, cycling through the menu items, until the Brightness item of the OSD is highlighted, pausing until the secondary OSD for the Brightness is displayed, then holding the button so the value increases to 100/100, then wraps around to 0/100 and continues to increases to 25/100.
This control interface can definitely be better, as are the control interface of the AOPEN 16PM3Q, reviewed in AOPEN 16PM3Q Review [Fire Legend PM3 Series].

Click on any of the thumbnails to view a slideshow of the images.
Pressing the Battery Capacity button (Item 3 in the image The AOC 16T2 Controls) opens a different OSD that shows the battery level as a percentage of the capacity. An approximate indication of the battery level is also provided by the battery indicator light, which can be illuminated Red, Orange, Yellow or, Green with the meanings shown in the image.
Picture Quality
Battery
Apart from, possibly, the touchscreen functionality, the standout feature of the AOC 16T2 portable monitor is the internal rechargeable battery, which can be used to power the device when not using a connection that provides power as well as signal or when the power adapter is not used. It can also be used to recharge a phone or tablet that has a USB-C connector that supports Power Delivery up to a maximum 5V/500 mA. This feature may be useful to some users, but I found it to be the most problematic characteristic of the monitor, in terms of longevity and quality.
One of the problems is due to the fact that the monitor is actually powered by the battery and not directly by the connection that provides power; the connected laptop (or the power adapter) charges the battery and does not directly power the monitor. This is obvious when plugging in the monitor to a laptop the first time using the USB-C to USB-C/Display Port connection and there is not video displayed, with the battery level indicator light flashing in a pattern not documented in the product manual. Even if the power adapter is connected, the monitor will not display video output from the connected laptop if the internal battery is not charged to a certain minimum level. This is not an issue with the AOPEN 16PM3Q portable monitor -- reviewed in AOPEN 16PM3Q Review [Fire Legend PM3 Series] -- which does not have an internal battery.
The other, more substantive, problem is the possible reduction of battery capacity with each charge cycle and the similar detrimental effect of leaving a battery powered device connected to a power source after it has reached 100% charge. This seems to be a legitimate concern since the product manual does not mention anything about features that limit the battery life degradation due charge cycles or the fact that when only the USB-C to USB-C/Display Port connection is used the monitor's battery charges to 100% and continues to receive power. I found myself so concerned about this that I made the conscious decision to alternate between using the USB-C to USB-C/Display Port connection and the micro HDMI to HDMI connection.
This concern with the battery became moot as another problem with the battery became apparent two weeks after I purchased the monitor. At that point the screen began exhibiting three greenish horizontal lines near the top of the screen that appeared to be physical and not some artifact of the signal from the video source. Examining the monitor I found that there was a gap in the upper corners of the monitors between the screen and the front cover, apparently caused by bulging of the battery, which was probably ultimately the cause of the horizontal lines, as well as the gaps. I was able to exchange the unit for another one, but by the time the AOPEN 16PM3Q became available at Micro Center, I was convinced the AOC would not last long and I returned the second AOC 16T2 and purchased the AOPEN 16PM3Q.
Battery Life
In my very rudimentary testing I found the battery to last almost six hours when connected by HDMI only, with the brightness set to 91/100 for most of the use and then reduced to 40/100 after the battery charge level had decreased to 25%. Recharging the battery from 0% to 100% while also using the monitor connected by USB-C to USB-C to the Dell G5 USB-C/Display Port/Thunderbolt 3 port also took approximately six hours. This is consistent to the recharge time of five to six hours stated in the manual, which also states that first use charging takes eight hours.
Touchscreen
The touchscreen is one of the standout features of the AOC 16T2, although this is not a feature that I was particularly interested in. If the touchscreen included what was commonly referred to as a digitizer layer in the Tablet PC days, that allowed use of a pricision stylus for full page handwriting, similar to what is used with graphics tablets, the Surface Pro and, some 2-in-1 laptops, the touchscreen would be a very desirable feature. Unfortunately, the touchscreen is not the digitizer type, but the typical type found in tablets and phones which can be used with rubber typed stylli for simple and brief handwriting such as capturing signatures.
The touchscreen functionality turned out to not be usable out-of-the box on Linux, as discussed below.
Orientation
A feature that I liked about this monitor is that it supports both landscape and portrait orientation. The cover/stand can be attached to the monitor on the right side or the bottom of the monitor such that the monitor is oriented in landscape or portrait. Also, for Windows users software is available for download from the AOC site that will automatically switch the displayed video from landscape to portrait and vice-versa when the monitor is physically reoriented on the stand. Other monitors may require manual reorientation from the desktop environment from the Display Configuration settings page of Plasma System Settings for example. And some portable monitors may not provide a stand that allows physically supporting the monitor in any orientation other than landscape; this is the case with the AOPEN 16PM3Q whose stand can only be used in landscape mode, although, as with any monitor, the output video is able to be reoriented from the desktop environment,
Windows Software
For Windows users AOC makes available extra software for the 16T2 that provide some convenience features.
- i-Menu
-
i-Menu, downloadable from the AOC website, allows Windows users to control the monitor settings from within Windows without using the control buttons and OSD. Not only does it allow modifying the same monitor operating conditions as the button/OSD interface, it allows complete configuration as operating parameters not modifiable by the button/OSD interface can be set in i-Menu.
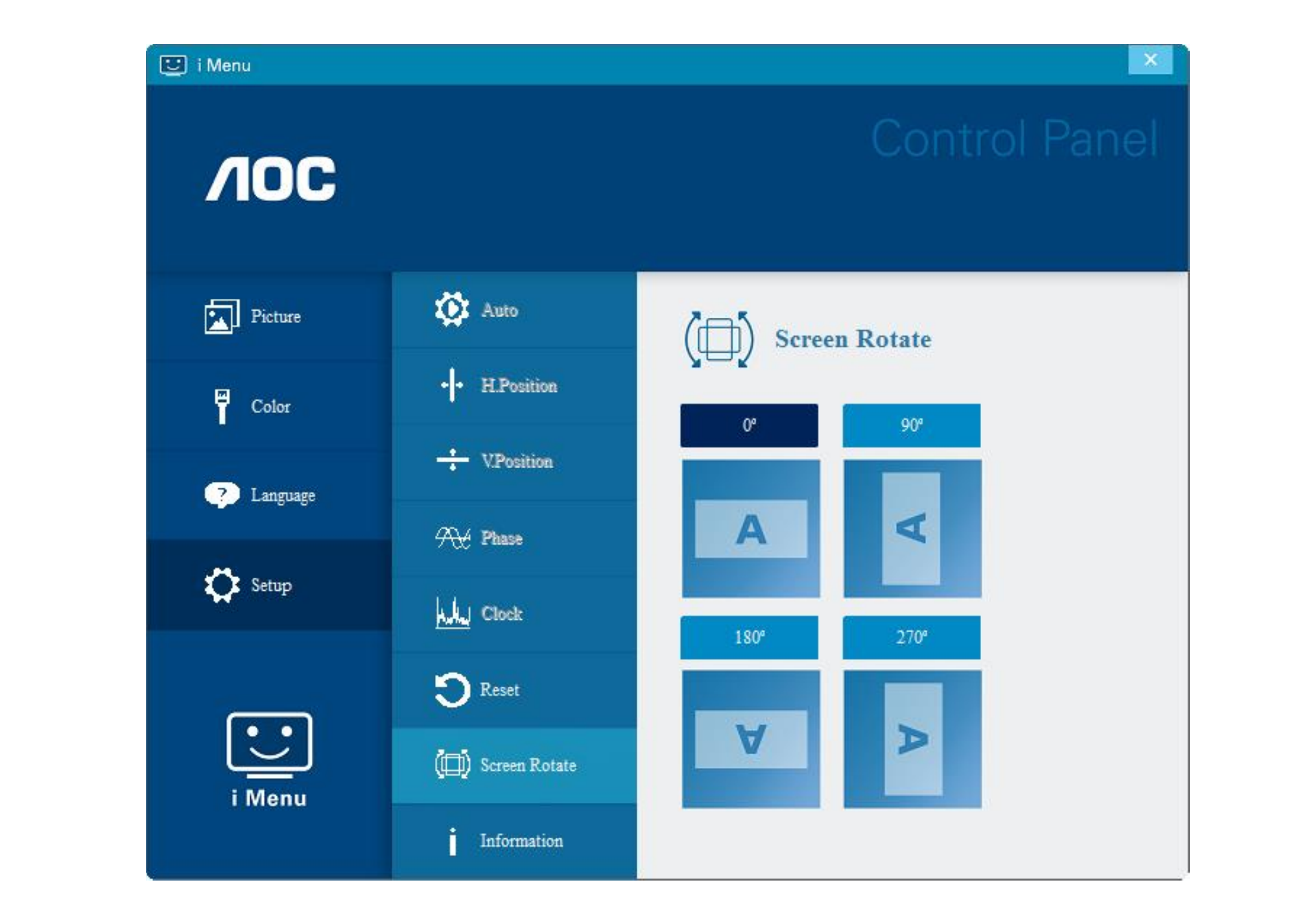 i-Menui-Menu, downloadable from the AOC website, allows Windows users to control the monitor settings from within Windows without using the control buttons and OSD.
i-Menui-Menu, downloadable from the AOC website, allows Windows users to control the monitor settings from within Windows without using the control buttons and OSD. - e-Saver
-
e-Saver, downloadable from the AOC website, allows Windows users to specify if and when the monitor enters the power saving mode depending on the power state of the host computer.
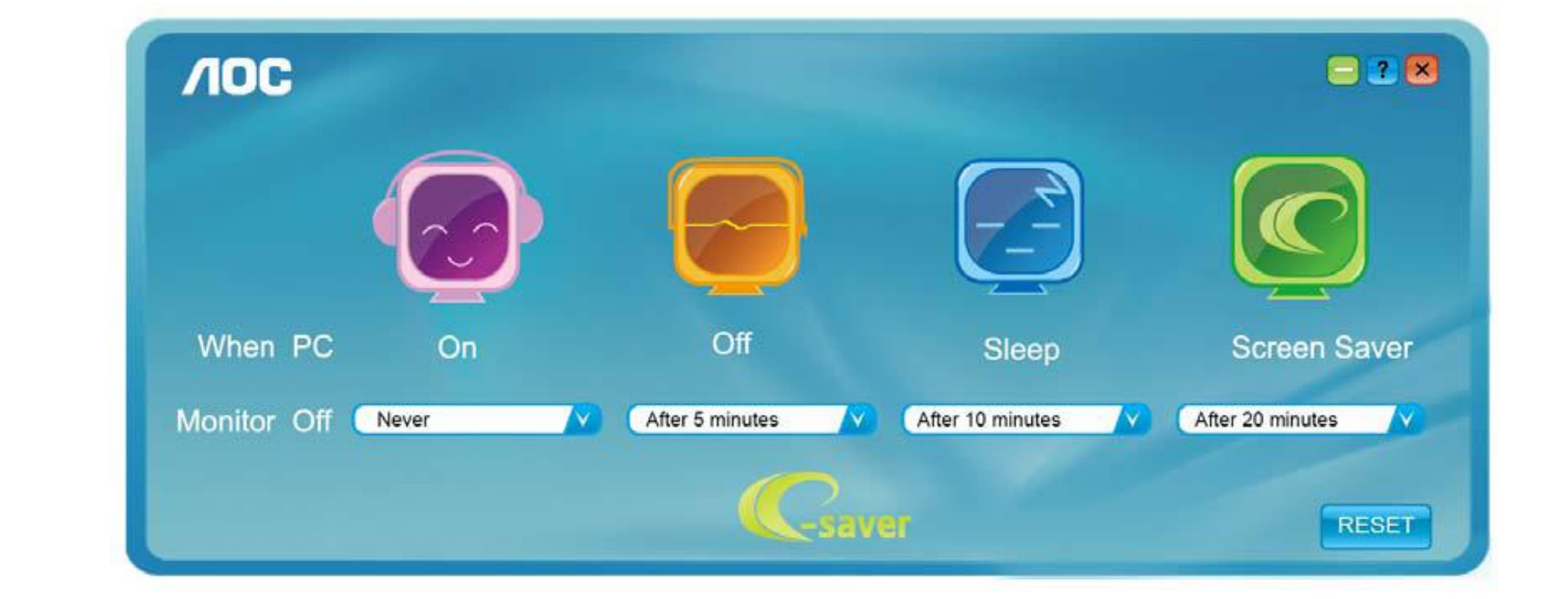 e-Savere-Saver, downloadable from the AOC website, allows Windows users to set the power saving feature of the monitor depending on the state of the host computer.
e-Savere-Saver, downloadable from the AOC website, allows Windows users to set the power saving feature of the monitor depending on the state of the host computer. - Screen+
-
Screen+, downloadable from the AOC website, allows Windows users to tile application windows in one of many configurations.
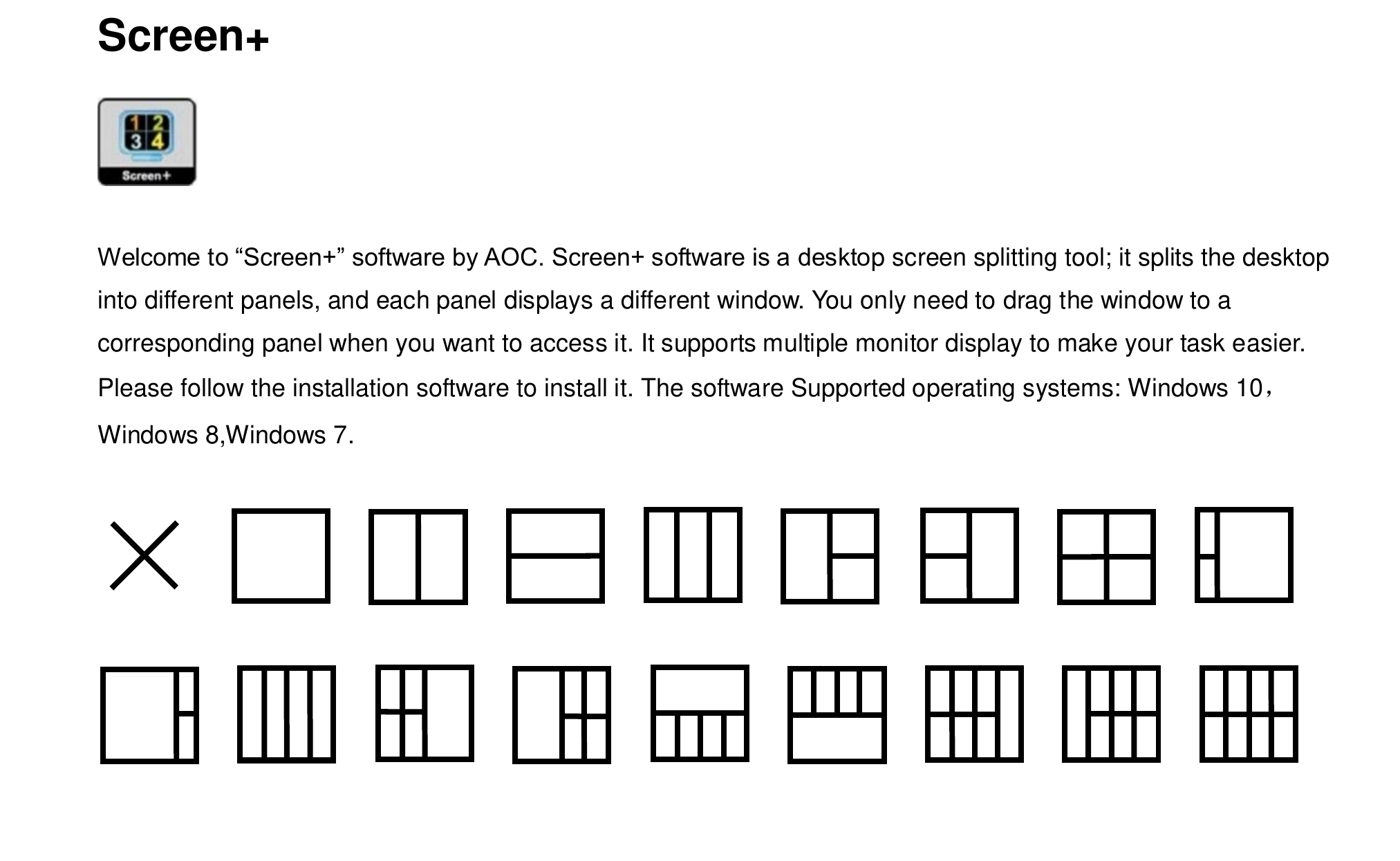 Screen+Screen+, downloadable from the AOC website, allows Windows users to tile application windows in various configurations.
Screen+Screen+, downloadable from the AOC website, allows Windows users to tile application windows in various configurations.Linux
The experience of using this monitor on Linux was good overall. I used the monitor with the Dell G5 on Arch Linux, Garuda Linux, and openSUSE Tumbleweed with the Plasma desktop. On this particular laptop, which has an older NVIDIA GeForce GTK 1050 Ti, the HDMI and USB-C/Display Port/Thunderbolt 3 ports are only connected to the NVIDIA card, so it is necessary to have a driver for the NVIDIA card installed and configured -- which I had done beforehand to use an LG TV with the computer. On Arch Linux, I used Optimus-Manager to set the laptop to use the integrated GPU by default but also set the switching method to Nouveau so that the Nouveau driver would be available to power the ports for connecting the monitor. On Garuda I used both NVIDIA and hybrid modes, as set by Optimus-Manager, the hybrid mode also allowing the NVIDIA module to be used, thus both of these modes allowed the NVIDIA driver and card to power the connector. On openSUSE, I used the default as installed configuration which uses the open source Nouveau driver.
In the case of Arch and Garuda, all that was required was to simply plug in the monitor, either using the micro-HDMI to HDMI cable to connect to the laptop's HDMI port or the USB-C to USB-C cable to connect to the laptop's USB_C/Display Port/Thunderbolt 3 port. It just worked (after the initial period during which it was necessary to charge the monitor's internal battery). In the case of openSUSE, due to an oversight on my part, I was only able to verify that it worked with the USB-C connection to the USB-C/Display Port/Thunderbolt connector on the laptop. When plugging in the monitor with the HDMI connection, the video was not displayed on the monitor, I now realize that the monitor was not automatically enabled by Plasma in the Display Configuration of its System Settings.
One area that was definitely problematic was the touchscreen functionality. The touch inputs were transmitted to the OSes, however the geometry of the monitor's screen was mapped to the entire X Window System screen -- that is specifically the X concept of "screen". When the monitor was plugged in to a laptop with a resolution of 1920 X 1080, the total "screen" area is 3840 X 1080, but the monitor's touchscreen of 1920 X 1080 was mapped to the entire "screen" area. If the Plasma display configuration placed the monitor to the right of the laptop, as shown in the first image of the set of images The AOC 16T2 Portable Monitor (Monitor 16T2), above, where the Plasma Display Configruation layout is shown on the monitor, touches on the left half of the AOC manipulated elements on the laptop monitor and touches on the right side of the AOC manipulated elements displayed on the AOC. This default X configuration handled by the Plasma desktop, in a sense decoupled the monitor into separate devices -- one displaying vide and another separate input device. While this may be desirable for some, the more desirable use is for touch interaction to only manipulate displayed elements on the AOC itself. I am sure this behavior can be set by modifying the X configuration. Since the touch feature was not something I really needed, I did not investigate this.
Another idiosyncratic behavior was exhibited related to alternating between the two connection types, as described below.
Connectivity
As indicated in Connectino Modes, above, the AOC 16T2 has an abundance of connection options: two USB-C ports that can be directly connected to a USB-C port on a laptop as long as the USB-C connector on the laptop incorporates Display Port, and one micro HDMI port. The monitor comes with the necessary cables for both types of connections. If the USB-C connector is used, the connection carries both the video and the touchscreen input signal, as well as power to the monitor. If the HDMI port is used, one of the USB-C connectors must be connected to a power source, either using the supplied USB power adapter and cable, or to the laptop USB port. The HDMI port does not allow transfer of the touchscreen input signal, so if touchscreen functionality is required, one of the USB-C connectors must be connected to the host computer also.
The idiosyncratic behavior, which is really not an issue, is exhibited when using the HDMI connection for video but also connecting the USB-C cable to the laptop to provide power to the battery, a situation that occurs only when the battery is depleted and the power adapter can not be used because the cable is too short to reach a power outlet. This scenario is easily avoided by using the USB-C connection for both power and signal. It is also easily avoided by not enabling the monitor in the Plasma pop-up display configuration when the second connection is made, but it was one of the connection conditions I tried during my use of the monitor.
The issue is that when connected in this way, Plasma recognizes the same monitor twice. The display layout is arranged as if there are two external monitors. The image below depicts the situation in the Plasma Display Configuration with the AOPEN 16PM3Q -- during whose use the behavior is also exhibited, indicating that it is a problem with Plasma and X Windows. The X Windows log mentions that the same device is connected again.
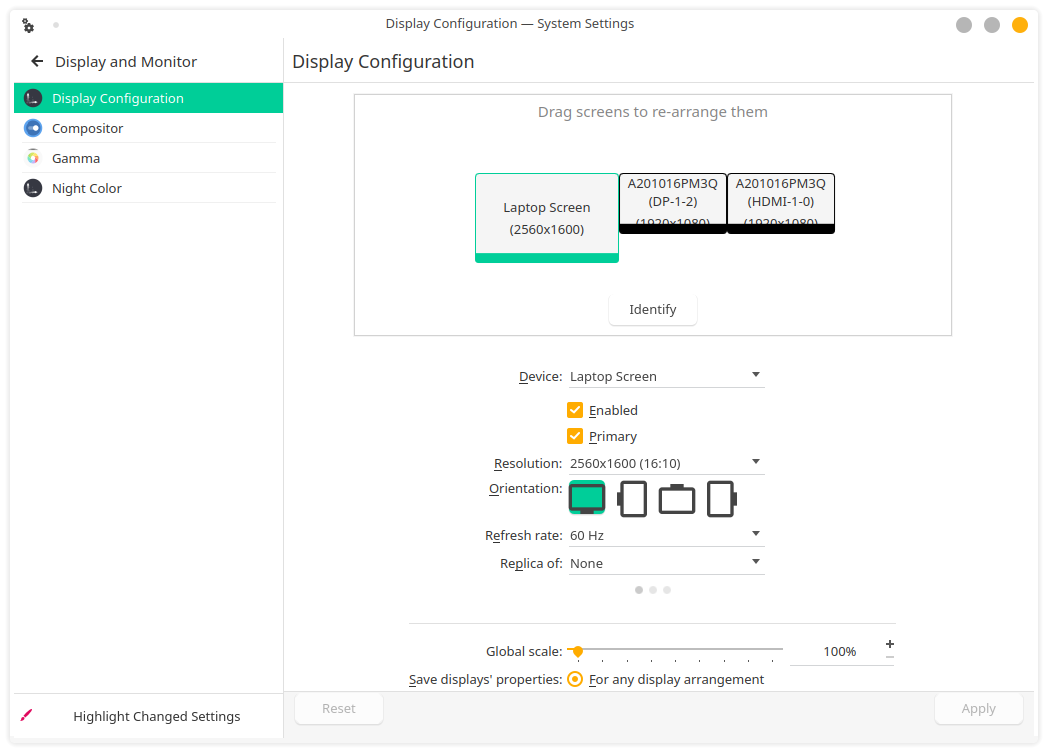 Using Both Primary Connection Modes SimultaneouslyThe Plasma desktop and X Window System recognize the same monitor as two distinct monitors.
Using Both Primary Connection Modes SimultaneouslyThe Plasma desktop and X Window System recognize the same monitor as two distinct monitors.Quality
Had to exchange one after two weeks because faint horizontal lines were appearing near the top of the screen. I believe because the battery was bulging, noticeable when running a finger accross the top edge of the screen and evident by a gap perpendicular to the screen between the bezel and the screen.
At the same time as I noticed the lines, the display was unusually fuzzy and seemed to vibrate.
The new unit also started to develop a fuzzyness and the vibration, but no lines had developed. I tried adjusting the refresh rate in the Plasma Display Configuration, lowering it to 50Hz, which seemed to fix the issue. I then reset it to 60Hz, but the fuzziness and vibration did not return.
Conclusion
References
- AOC 16T2 Product Page
- AOC 16T2 Downloads Page
- What Is a Monitor’s Response Time, and Why Does It Matter?
- A Gamer's Guide to Refresh Rates and Response Times